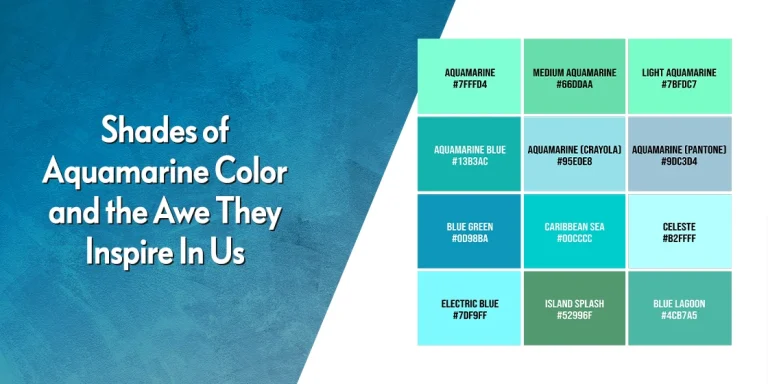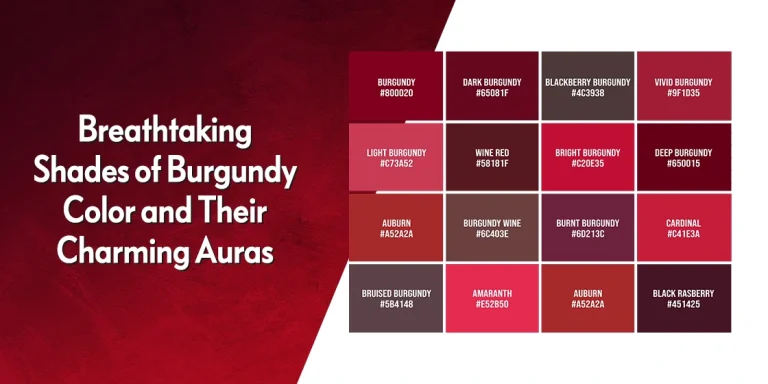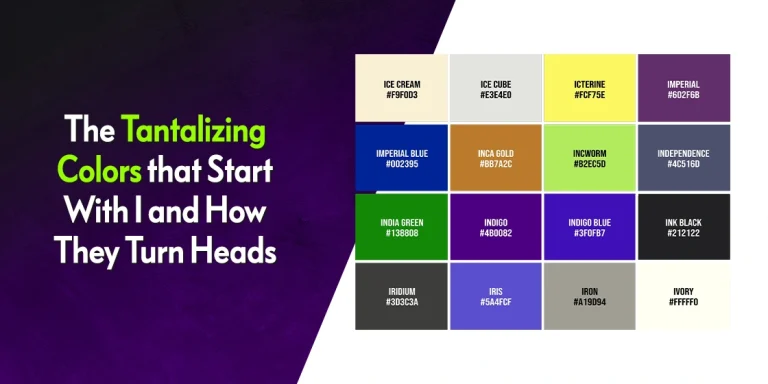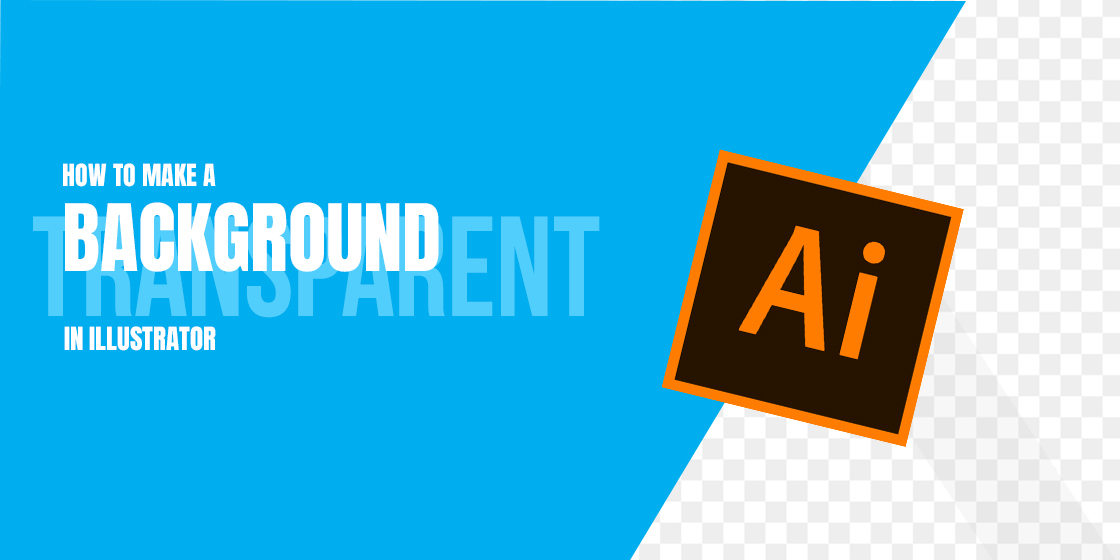
Table of Content
Learn How to Make a Background Transparent in Adobe Illustrator with These Tips
Being a designer, you must need to know how to work with Illustrator properly, especially when you are customizing a certain picture. Many designers often ask about how to make a background transparent in Adobe Illustrator while working with premade images and logos.
It is a common query that often arises when you are starting on Illustrator as a beginner. Though the process of removing background in Illustrator isn’t complicated. But, it still requires a proper explanation from start to finish.
The latest versions of Illustrator have even made this process simpler than ever. It is one of the reasons why people from around the world prefer Illustrator to work with different types of images. It’s simple, fast, and allows you to modify images perfectly as per the required needs.
1. Why Should You Choose Adobe Illustrator?
Adobe Illustrator brings tons of advanced features for graphic designers. It provides an easy-to-use interface that makes the whole editing work of pictures/logos hassle-free. It is the major reason why beginners can also get started with Illustrator within just a few times.
Using the right guides, you can work on Illustrator and can craft beautiful images. The platform is completely scalable and allows you to design creative images in different styles. Furthermore, the quality it produces simply outclasses the result produced by any graphics software available in the market.
Besides that, the in-panel editing feature also gives you the freedom to work with multiple artboards simultaneously. The biggest advantage of this feature is that it allows you to work on different images in the same fashion. This saves a lot of your time and brings consistency in design, creating a singularity in the work.
2. Adobe Illustrator vs Adobe Photoshop
Both Illustrator and Photoshop are recommended by top graphic designing services in the market. They are renowned because of their cutting-edge features that allow designers to create or edit anything easily.
Illustrator
Explaining the difference in detail, Illustrator is a vector graphics editor that is primarily used to design pictures from scratch. It offers more flexibility in the work and gives you an extra free hand to create designs resonating with your ideas from the core.
It brings great inbuilt tools for the designers, allowing them to create different types of vector-based designs with ease.
Photoshop
On the other hand, many people also use Photoshop as their go-to graphic designing tool. It also comes with a wide array of features that allows designers to customize everything easily. You can add fonts in Photoshop and can perform a variety of functions easily. Generally, Photoshop is preferred to edit images rather than creating them from scratch.
As compared to Illustrator, it is a raster graphics editor that is mostly used to optimize images using different editing tools. If you are working with pictures that just require touch-ups, Photoshop can certainly prove to be the best choice for you.
Like Illustrator, you can also make an animated GIF in Photoshop easily. It also provides a hassle-free way to do this job, but with a slightly different method. It has got its own attributes and procedures, which is why it is also considered as an alternative to Illustrator.
3.Detailed Process on How to Make a Background Transparent in Adobe Illustrator
If you want to know how to make a background transparent in Adobe Illustrator, here is the detailed step-by-step process you need to follow.
Open Your File in Illustrator
First, you need to open the file from which you want to remove the background. Simply, navigate to the main menu and click on the File > Open button to upload your required image/logo on the platform.
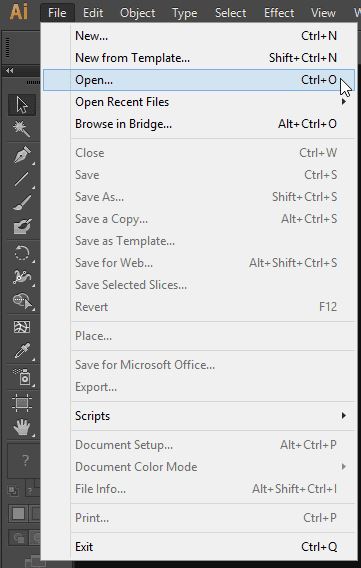
Select the Transparency Grid
Now, you need to open the transparency grid by clicking on the View > Show Transparency Grid option. It will help you to see the transparency ratio of your image, giving you a clear view of the areas that are transparent as well as white.
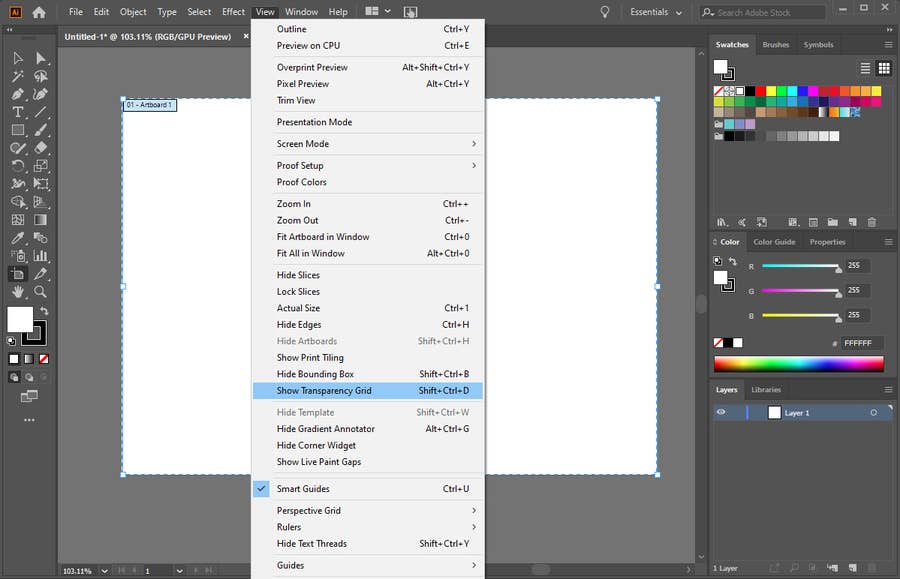
Trace Your Image
Now, it is time to open the trace window by going to the Window > Trace Image option. It is a very handy tool that allows you to highlight the picture areas that need to be transparent, separating them from the white background.
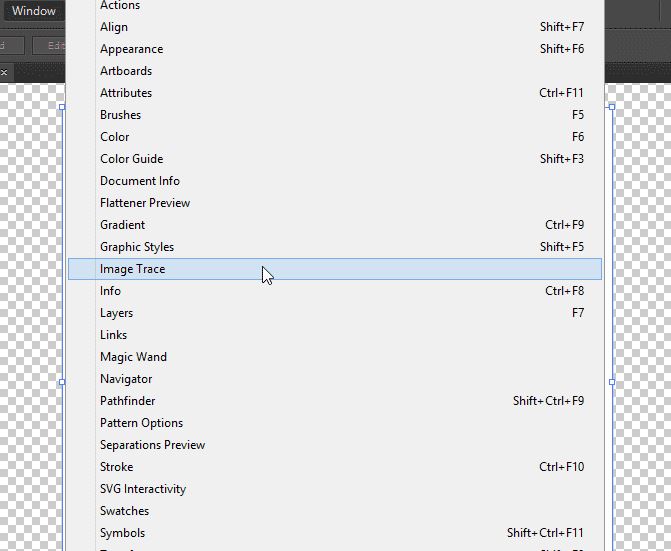
Customize Your Tracing Settings
To perfectly remove the white background from the image, you need to customize the tracing setting as given below. It will help you get the best results, depending upon the original quality of the picture.
- Leave the Preset setting to default as it will automatically change simultaneously with the customizations in other options. Meanwhile, if you want to perform some other changes, you can also select the Custom option as well.
- Select Tracing Result in the View option. It will give you a good view of the live transparency result.
- Select Color in the Mode option.
- Select Full Tone in Palette option.
- Expand the Advanced tab given below and change the Method settings to Abutting. Besides that, keep all the other settings to default.
- Add the check on both Snap Curves to Lines and Ignore White option.
- Completing all the above, click on the Trace option.
Review & Save Your Image
Once completing the above process, it’s now time to review your image and give it a final check. Make sure to review it smartly with a focused eye, so that you can analyze its transparency ratio in complete detail.
Once finalized, export the file in the .PNG format by clicking the File > Save As option. Next, select the File > Select for Web option to finally save the picture in .PNG format.
That’s it! You have successfully removed the white background from your image, making it completely transparent.
4. Useful Tips to Save Illustrator EPS Files
Saving EPS files without white background is nothing less than a challenge. It’s essential to check your EPS background before saving your file. Because if it’s opaque, it will appear white in the saved file. But there’s no need to worry, we have got you covered!
Following tips can help you save files with a transparent background with ease.
- First, open the ESP file in illustrator.
- Next, you need to make and save a copy of that file, preserving the original file. It’s done by choosing File > Save As, rename the copied file. Change the files’ background setting to transparent.
- Now change the format of the file to “EPS.”
- It’s time to “Save” the file and open the dialog box labeled EPS options.
- Once open, select “Transparent” from the dialog box’s options.
- Click “Ok,” and you’re done.
Frequently Asked Questions
| 1- How to make a background transparent in Adobe Illustrator? The process to create a transparent background in Adobe Illustrator 2020 is the same as the other versions. Just open your file and select Transparency as the background option. Afterward, perform the required changes and export the file in .PNG format. Your transparent image without any background is now ready. |
| 2- How to change background colors in Adobe Illustrator 2020? To change background color in Illustrator, follow the below given steps. – Create a new document by clicking on File > New option. – Next, go to the File > Documents Setup and check the Simulate Colored Paper box. – Now, click on the Color Palette and choose your desired color from the palette. – Go back in the Documents Setup window and click the OK button, you are done. |
| 3- How to make my artboard transparent in Illustrator? You can easily make the artboard transparent on Illustrator by enabling the Transparency grid. This can be done by navigating to the View tab and selecting the Show Transparency Grid option. It will quickly convert your white artboard into a transparent one, giving you ease to create logos or pictures from scratch on it. |
| 4- How to adjust brightness in Illustrator? You can easily adjust the brightness of your image by doing the following steps in Illustrator. – Select the object that needs brightness adjustment. – Open the Recolor artwork dialog box and click on the Edit button. – Quickly adjust your object brightness by using the given slider. |
| 5- Can JPEG have a transparent background? The image format JPEG can’t have a transparent background as it uses RGB color space. To attain transparency, you need to use a format supporting alpha values. The alpha value is used to measure opacity, where 0% is considered entirely transparent, and 100% leads to complete opaque. |
Conclusion
Adobe Illustrator is a highly advanced graphic designing software used by designers around the world. Its plethora of inbuilt features allow designers to create images with different styles, rightly as per their required artwork objectives.
In the above blog, we have discussed how to make a background transparent in Adobe Illustrator using a few simple steps. It is quite a fast process and doesn’t take much time, provided you have got the required knowledge of every step.
As defined, both Illustrator and Photoshop are used to create/edit images as per the required needs. Being a designer, you must need to know how to make a background transparent in Adobe Illustrator as well as Photoshop. Both of them are great working tools that provide various advanced features to work with, as per your custom demands.
Meanwhile, if you are not well versed in using these softwares, feel free to contact our graphic design agency anytime. We will ensure to design everything that suits best according to your brand requirements.

Logopoppin
Logopoppin is a graphic design agency that specializes in logo designing, web development, video production and advanced branding services. We love to innovate businesses with new age technologies, allowing them to improve their visual reputation.